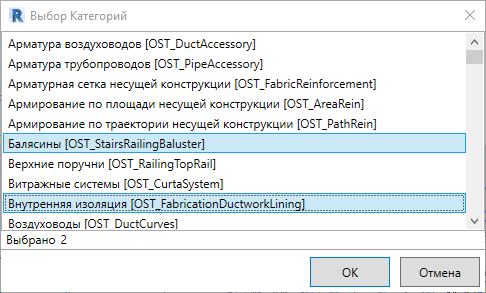Для запуска инструмента "Расширенный фильтр" необходимо запустить соответствующую команду на ленте Autodesk Revit на панели Утилиты DS на вкладке Экосистема DS.
После запуска команды откроется основное немодальное окно плагина Расширенный фильтр. При первом запуске окно располагается в произвольном месте. В дальнейшем окно запоминает своё расположение и размеры.
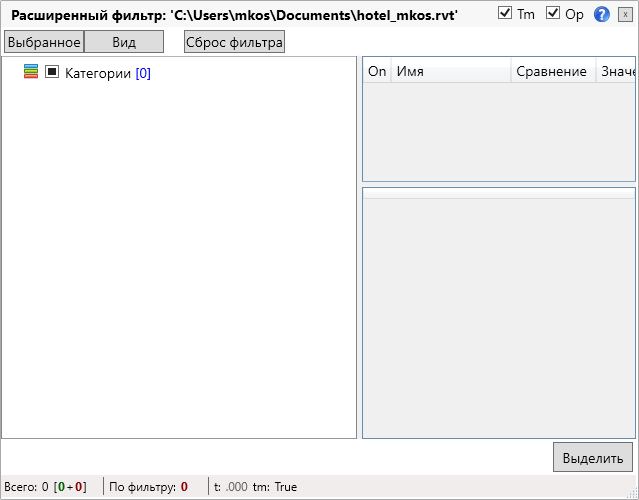
В заголовке окна отображается информация о текущей модели. Это информация необходима для определения модели в которой был запущен инструмент Расширенный фильтр в случае, если работа ведётся с несколькими экземплярами Revit.

Справа сверху в заголовке окна находится два переключателя: Tm - TopMost и Op - Opacity. Если переключатель Tm включен, то окно располагается всегда поверх других окон. При включенном переключателе Op окно становится полупрозрачным, если оно в данный момент неактивно.

В нижней части окна расположена строка состояния, на которой отображается статистическая информация о элементах модели:
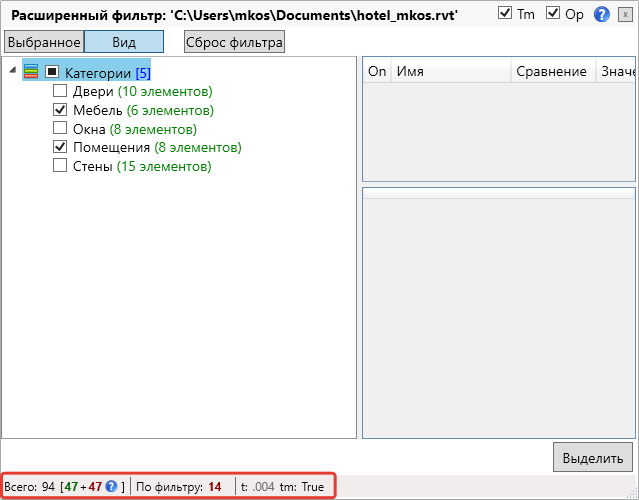
В стандартном варианте инструмент предлагает два режима фильтрации:
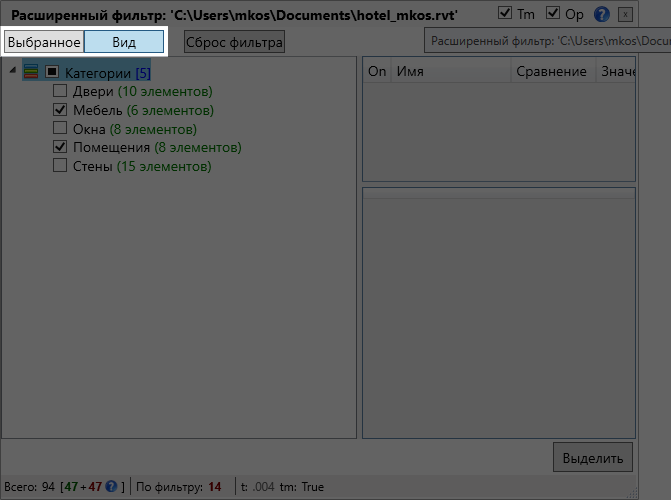
В настройках плагина Расширенный фильтр на вкладке Окно имеется возможность добавить ещё один режим фильтрации - фильтрация всей модели.
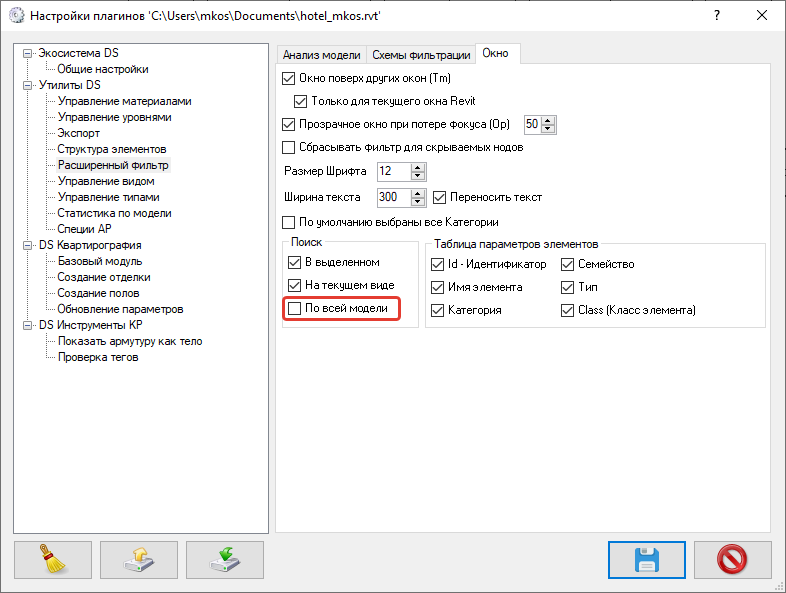
После установки галочки в настройках плагина, фильтрации всей модели становится доступной в Расширенном фильтре
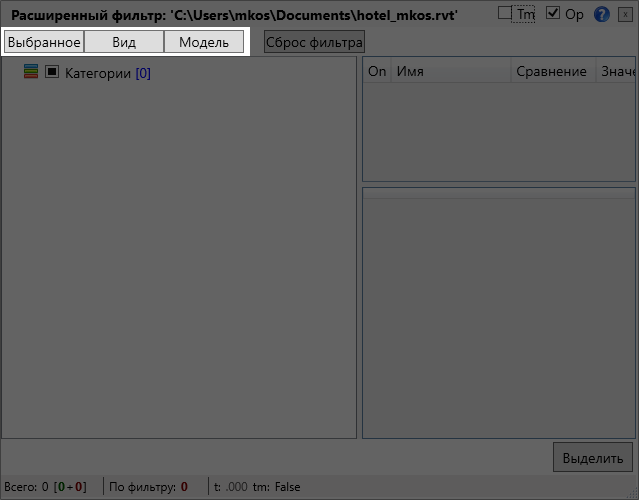
Если нужно отфильтровать определенные элементы модели, то выберите их на модели и нажмите кнопку Выбранное. По своим функциям фильтрация выбранных элементов схожа с встроенным в Revit инструментом Фильтр .
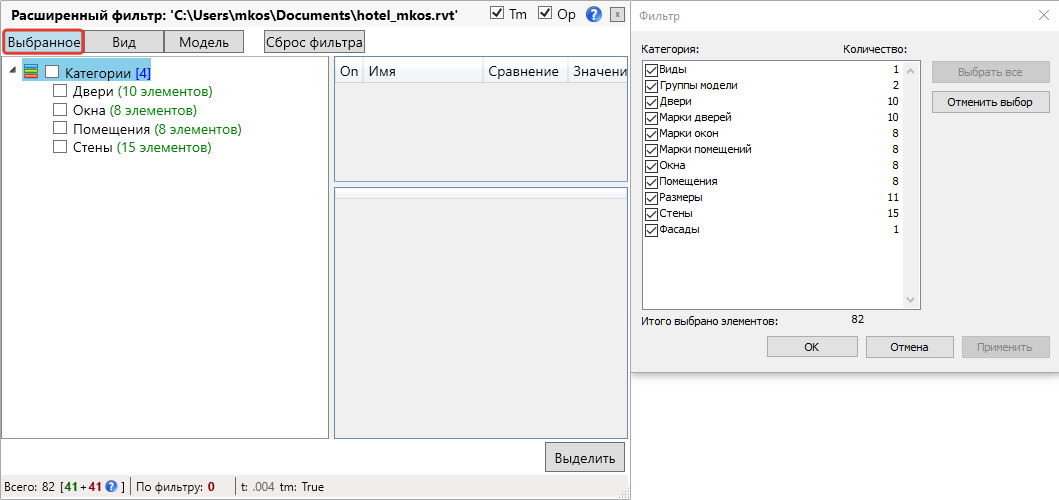
Однако Расширенный фильтр обладает рядом отличий. В первую очередь он позволяет выбирать элементы по категориям, семействам, типам, рабочим наборам, группам, матариалам обычным кликом мыши по гиперсcылке, расположенной после имени интересующей категории. Также данный плагин работает в немодальном режиме, т.е. после загрузки элементов в плагин, вы можете продолжить работу с моделью(снять выделение или выбрать другие элементы), при этом в плагине будет находится последний загруженный список элементов, и вы в любой момент сможете обратиться к ним.
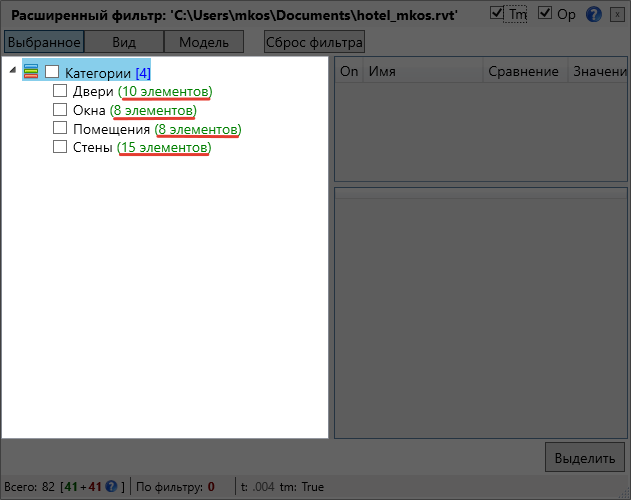
Для работы со всеми элементами относящимися к текущему виду, нажмите кнопку Вид. После этого станет доступной фильтрация элементов текущего вида.
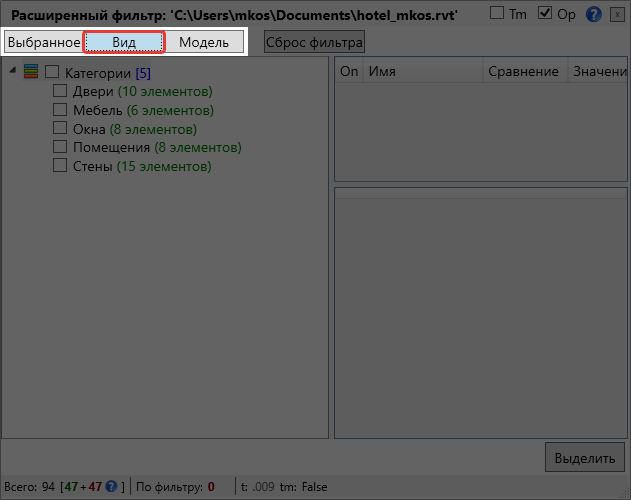
Для выделения элементов нескольких категорий необходимо отметить нужные категории и нажать кнопку Выделить, после чего выбранные категории станут выделенными на Виде. При клике на гиперссылку выделение с выбранных элементов снимется и на Виде выделится та группа элементов, гиперсcылка которой была нажата. Для того чтобы вновь выделить уже отмеченные элементы необходимо нажать кнопку Выделить
Так же можно отметить одновременно сразу несколько категорий, выделив их при помощи клавиш Shift и Ctrl.
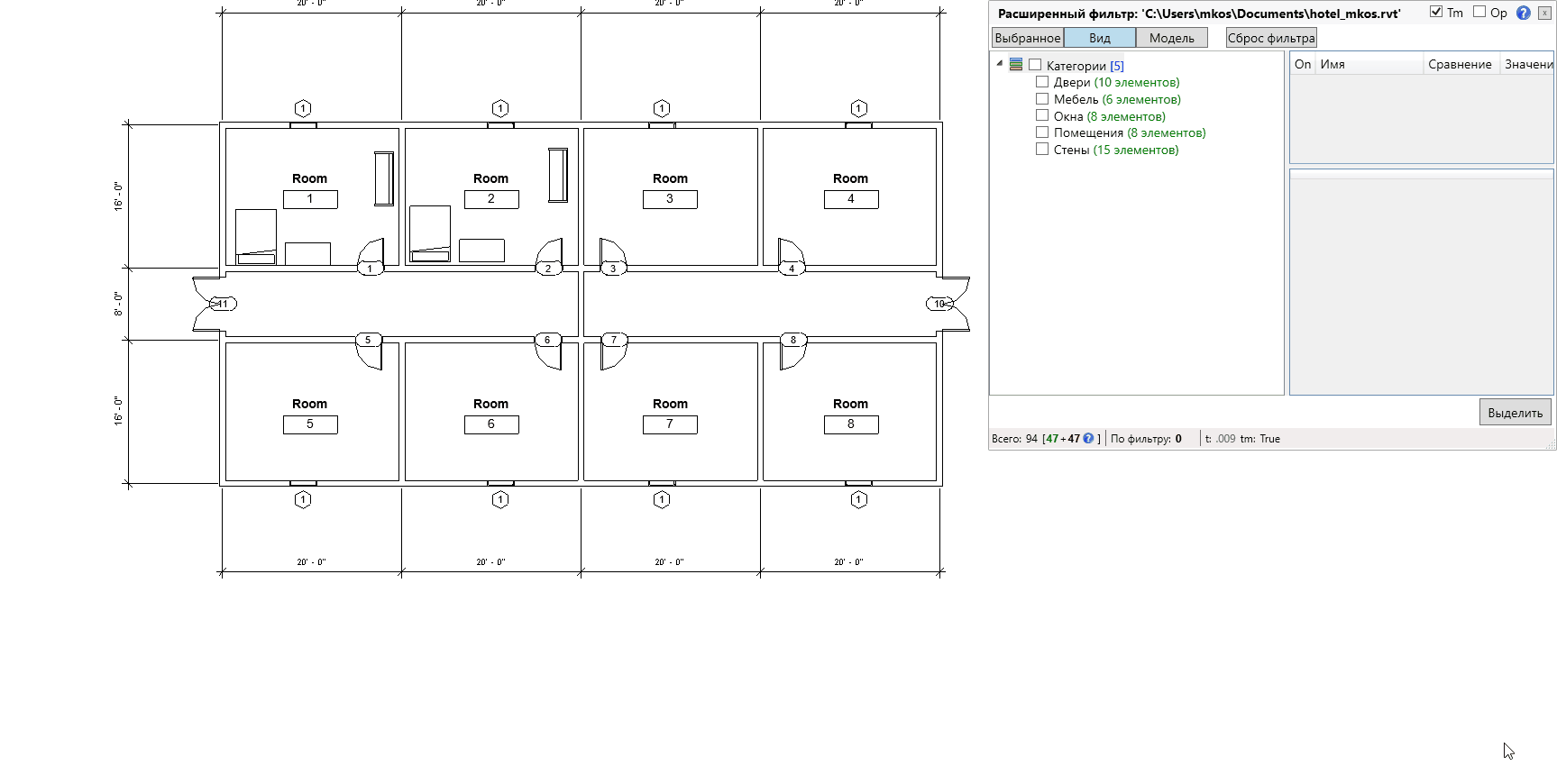
Данная кнопка предназначена для сброса отмеченных условий фильтрации. Пример работы кнопки представлен ниже
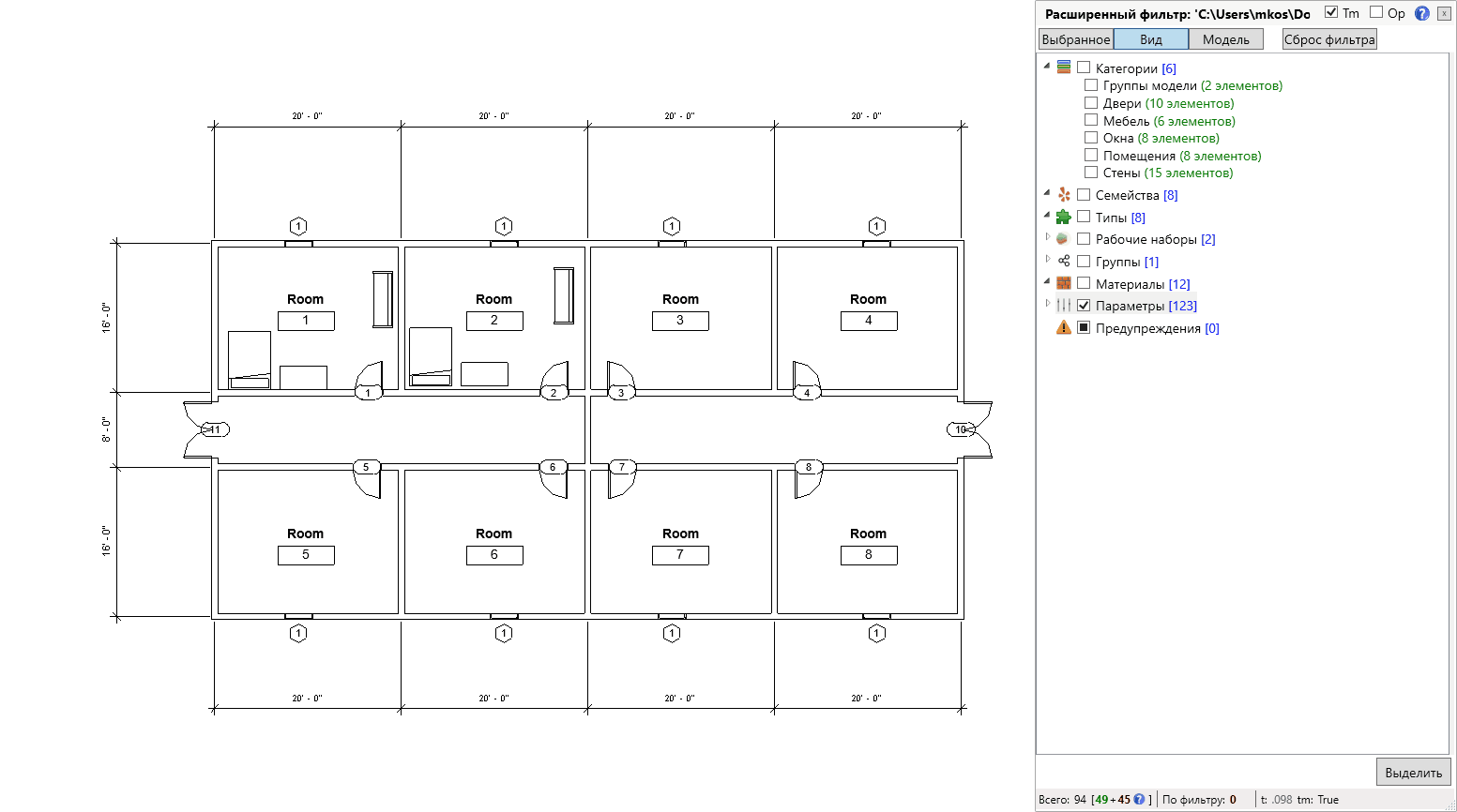
В инструменте Настройка плагина имеется возможность настроить фильтр Модель. Если в настройках плагина снять флаг Всю модель по категории, то будет выполнен анализ всей модели.
В зависимости от размера модели анализ всех её элементов может занимать до 10 минут, в связи с чем не рекомендуется выключать опцию Всю модель по категории, а перед использованием следует проверить его состояние.
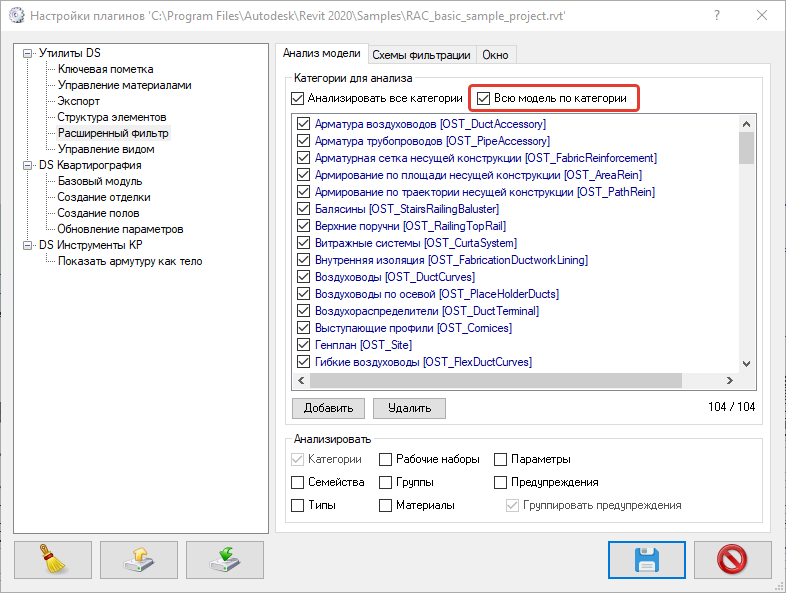
Если данная опция включена, то при выборе фильтра Модель будет показан диалог выбора категории для анализа. Для выделения более одной категории следует использовать Ctrl или Shift.