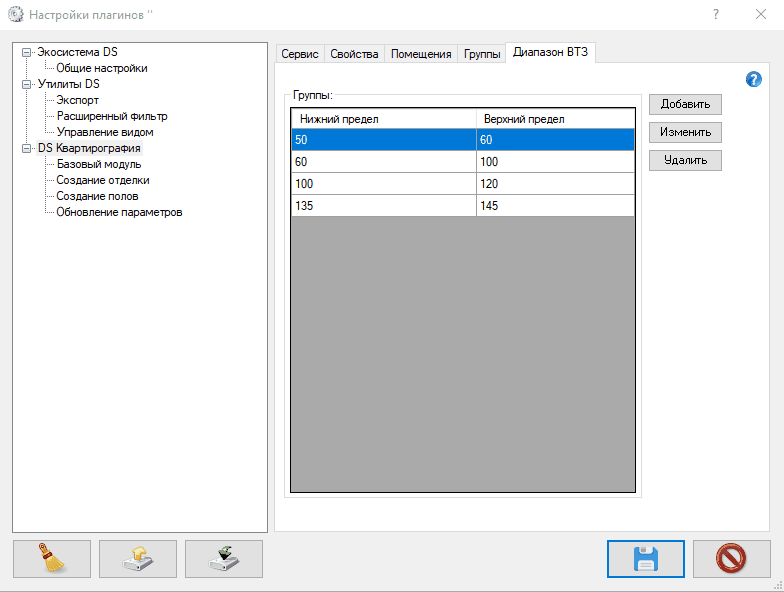Настройка параметров базового модуля (основные настройки).

Настройки 'Базового модуля' плагина 'Квартирография' содержит следующие вкладки:
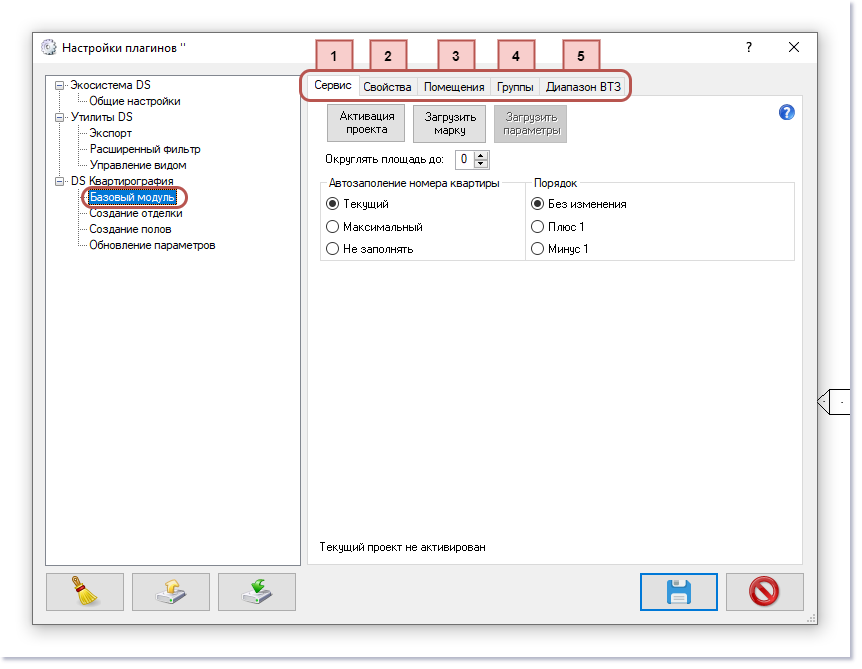
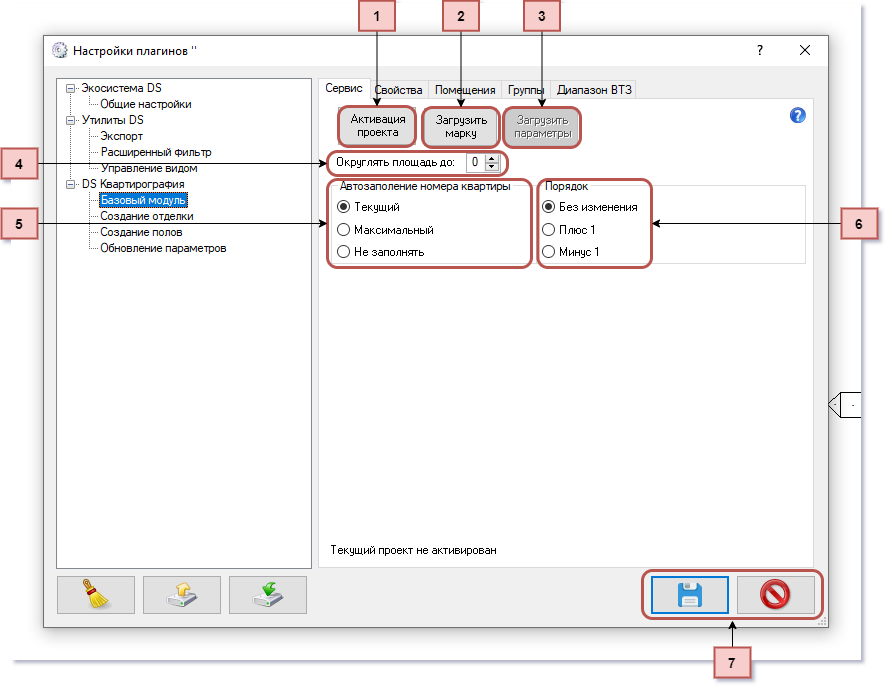
💡 Активировать проект разрешено только один раз. После активации в проект добавляются параметры, которые служат «опорными точками» для работы приложения. Изменение параметров возможно, но может привести к потере части данных, если Вы использовали структуры данных, зависимые от добавленных параметров (например, строили спецификации или делали раскраску помещений на основе параметра «Номер квартиры»). Исходя из этого, изменение существующих параметров и добавление новых разрешено производить в проекте только по согласованию с BIM менеджером проекта.
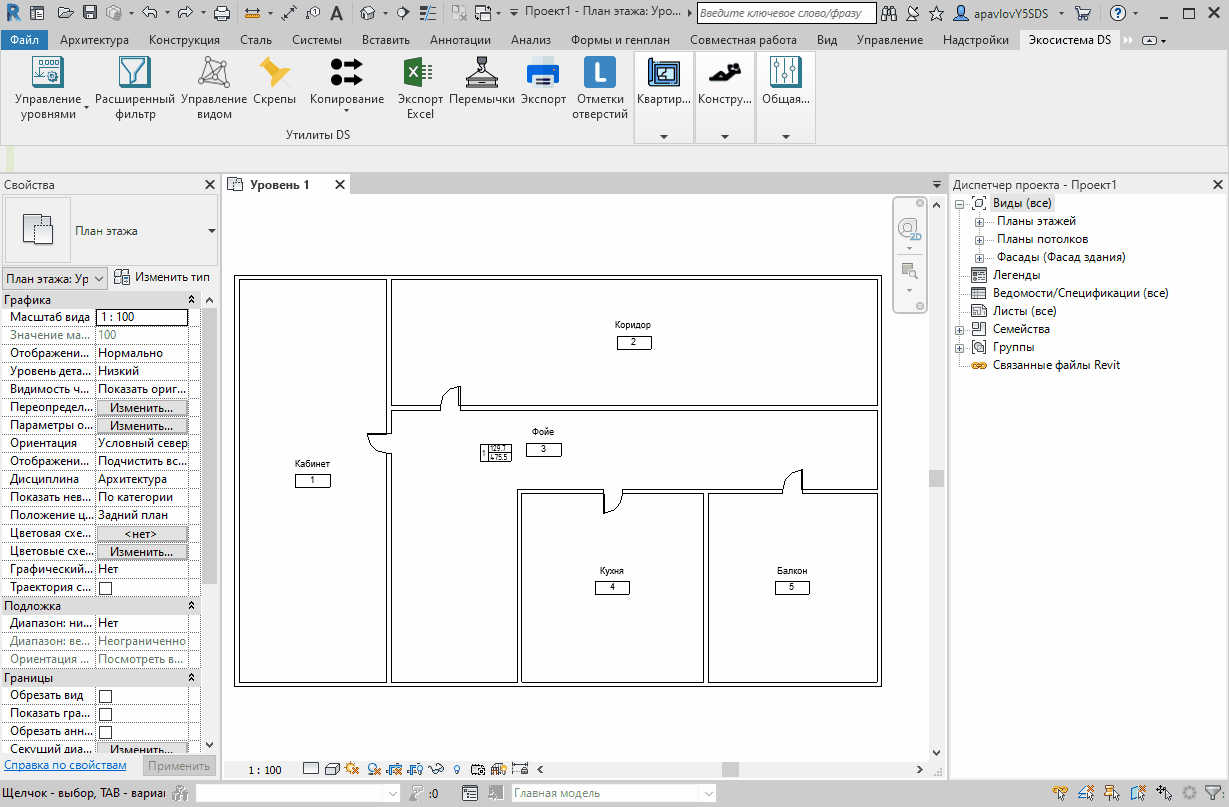
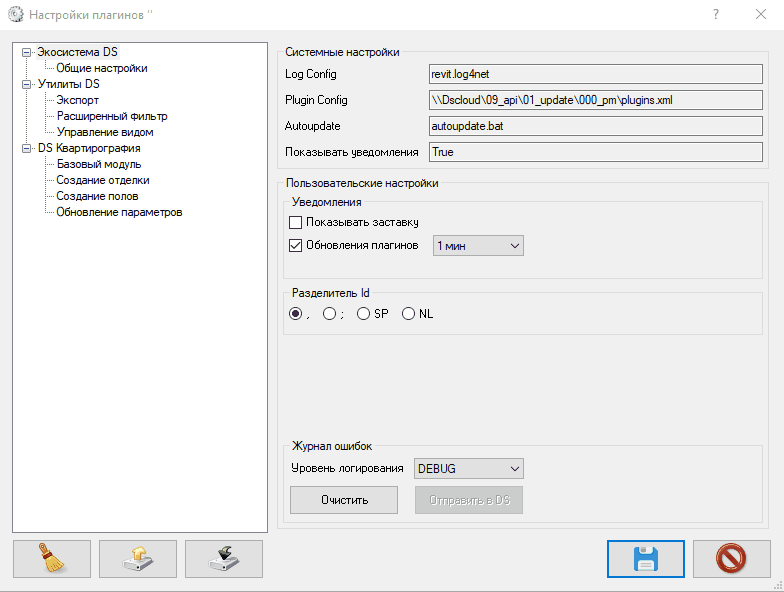
В проект добавляются следующие параметры:
| Наименование | Тип | Guid | Описание |
|---|---|---|---|
| Номер квартиры | Строка | 27A7546F-1D33-49B6-BA09-2866B1E6D14E | |
| Номер помещения | Строка | 0C1E81C8-B7FA-4F85-ABCB-30B1572F9610 | |
| Номер секции | Строка | E74EE56A-0F0C-4686-AC02-1AD213C11E2C | |
| Тип помещения | Строка | AD079A68-297F-4BAE-BD2F-A22C15040F61 | Квартира, МОП, паркинг и др. |
| Площадь жилая | Строка | 9624A9E4-BB41-44D9-8C90-8DC3F2A74405 | Только жилых помещений |
| Площадь общая | Строка | 3FBE9C7C-3A4A-46A4-8AD0-253900EA48E5 | Жилая площадь + площадь нежилых помещений |
| Площадь приведенная | Строка | AB6B09F7-7CD8-45FD-8C46-A7D31360BC04 | Общая площадь + площадь балкона с коэф. |
| Тип квартиры (евро) | Строка | 2252EBC4-DFC2-4085-B754-0FD24BDDE5E3 | Имя марки (1, 2, 1с, 2с) |
| Тип квартиры | Строка | B9A7BF80-0756-420C-9674-43B0A9F1D3DB | Тип квартиры (Стандарт, Студия, Евро) |
| Площадь жилая (цифр.) | Дробное число | C5C52102-F85B-40AE-9B9F-BA1FFE4F9142 | |
| Площадь общая (цифр.) | Дробное число | E56A43BB-484A-4824-A96A-2464E20A3367 | |
| Площадь приведенная (цифр.) | Дробное число | B555DCC0-9B25-4706-861A-EB5B62245A20 | |
| Жилая/нежилая | Да/нет | E40F571D-15CE-4D80-9F5B-5B82BE1AC0E3 | |
| Площадь помещения с учетом коэф. | Строка | C40F763E-4276-4FEC-BEBC-9D9C6F611273 | |
| Площадь помещения с учетом коэф. (цифр.) | Дробное число | 112FC22A-6D49-411C-A62C-7CB2D4E620D6 | |
| Коэф. площади | Дробное число | 3F21CD86-3743-4448-A76E-5814B759E9F5 | 1, 0,5, 0,3 |
| Количество жилых комнат | Строка | 9C56C17C-9146-4FB0-AC22-2DADF7B70982 | |
| Площадь помещения с округлением | Строка | 2D4450BC-4ED5-4CFD-8F8B-DCC9ED4E4BBA | |
| Площадь помещения с округлением (цифр.) | Дробное число | A067C30D-DB6D-4B07-9423-67AFE32B4252 | |
| Жилая площадь помещения | Строка | EEBCE3CF-B3DD-4D3A-9D15-077D25F81CD0 | |
| Жилая площадь помещения с округлением (цифр.) | Дробное число | F278B391-D2B0-4DD4-AD73-E5B3316FF2B6 | |
| Общая площадь помещения | Строка | B3711B01-ED56-491C-8FDE-11F4BBEFF806 | |
| Общая площадь помещения (цифр.) | Дробное число | 6E2F0A9B-B6A4-43F4-B8F2-DDEAA505FF46 | |
| Приведенная площадь помещения | Строка | AC291C79-5A8B-49C9-B497-FFD2A48C454E | |
| Приведенная площадь помещения (цифр.) | Дробное число | BC51EC4B-9FB8-4479-9E1E-0FB5A124B8CC | |
| Категория помещения (выгрузка) | Целое число | 10CD496B-C9F5-483F-9423-CFC569BC8BC4 | Параметр используется при выгрузке в Excel |
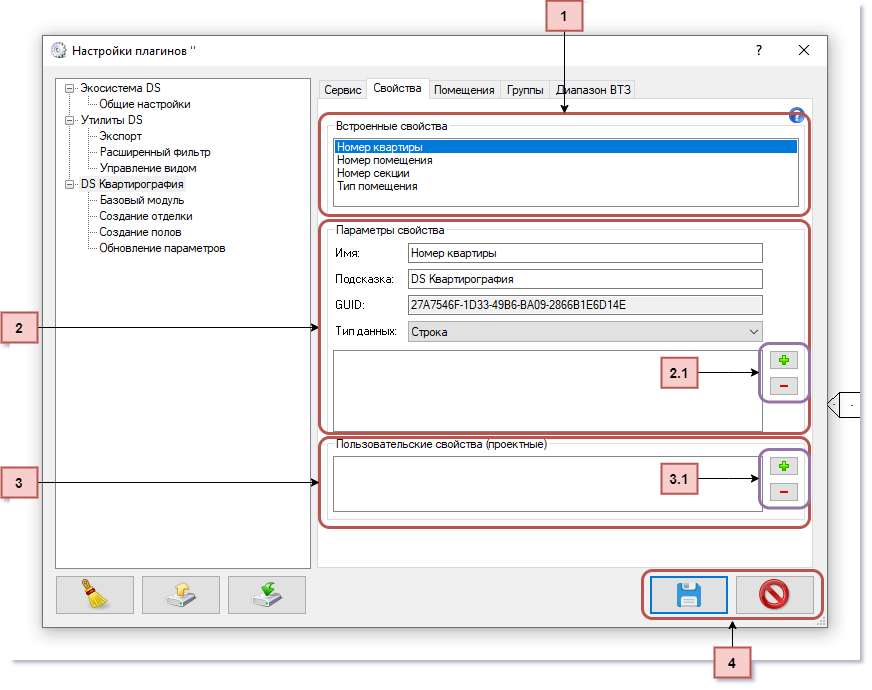
2.1 С помощью кнопок (+) (-) можно добавлять или удалять дополнительные свойства в параметре. Например, создать новый тип помещения 'ВПП2' в параметре 'Тип помещения' (смотреть пример). Новое значение должно быть уникально, то есть не повторять существующие значения.
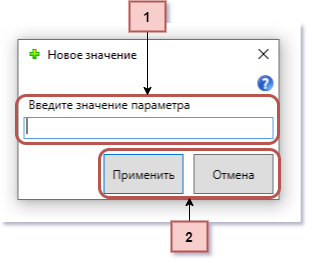
3.1 С помощью кнопок (+) (-) можно добавлять или удалять дополнительные параметры.
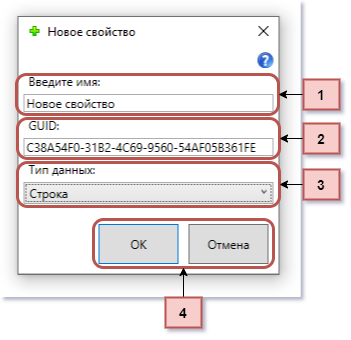
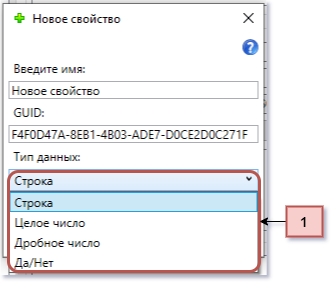
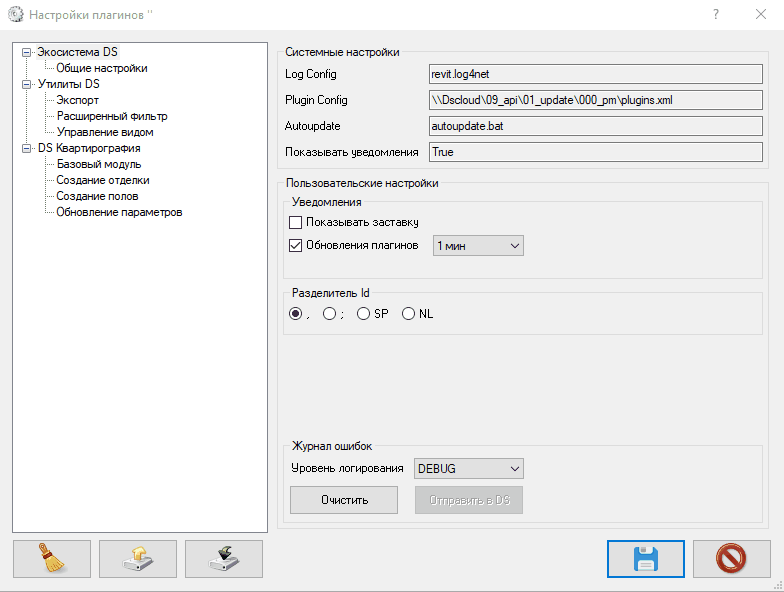
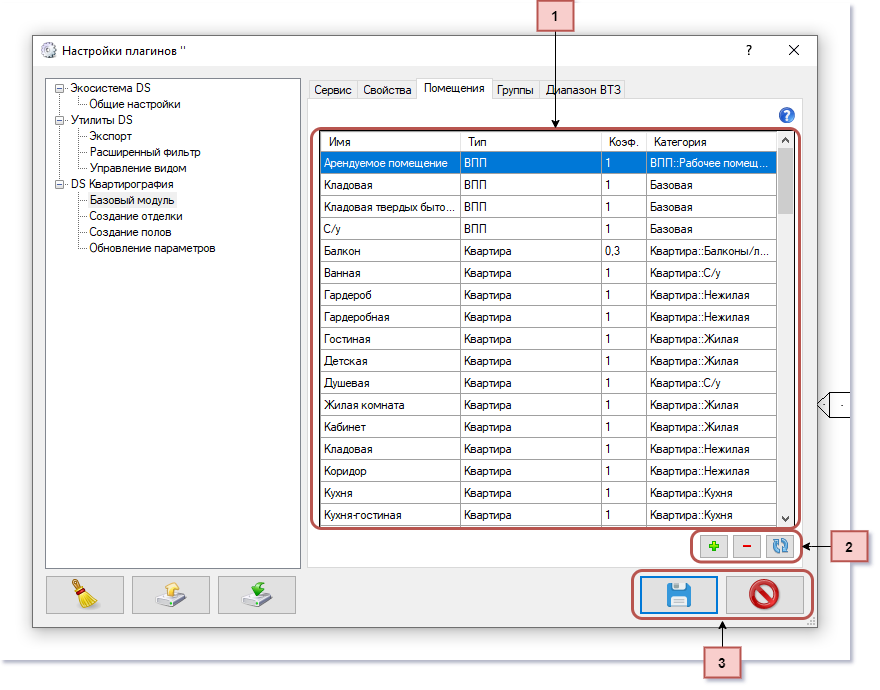
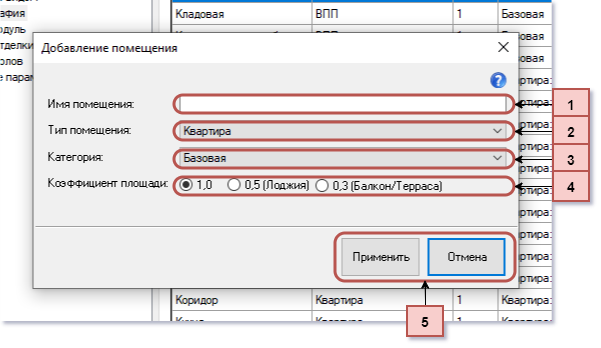
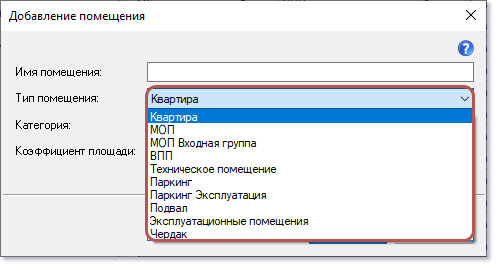
Если необходимо, то в проект можно добавить необходимый 'Тип помещения':
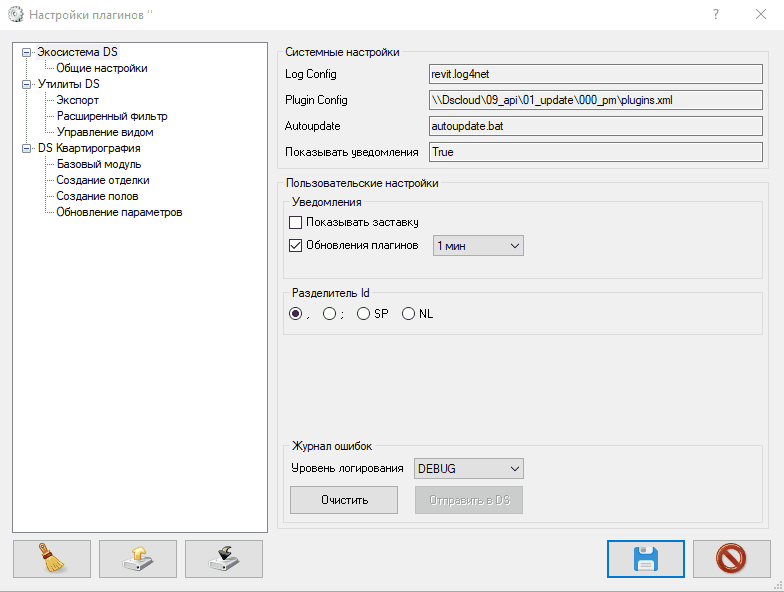
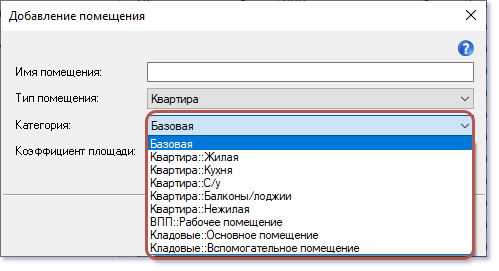
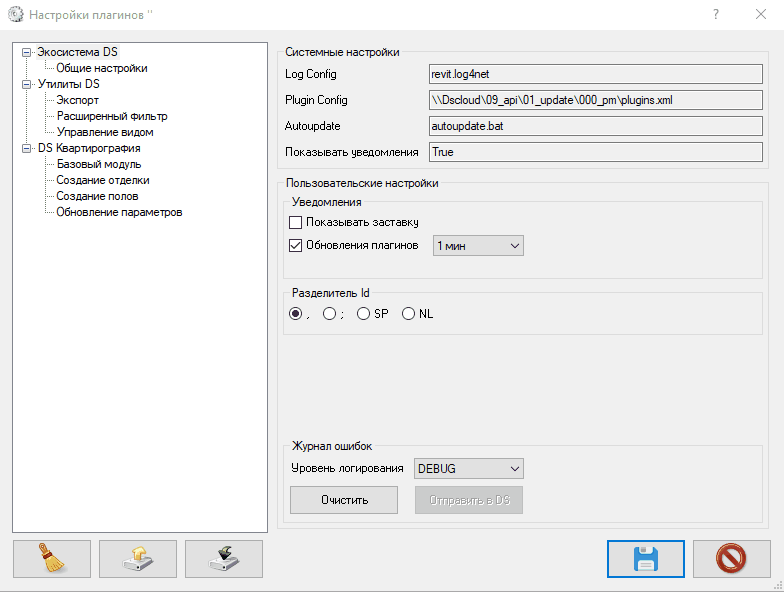
Группы необходимы для того, чтобы сгруппировать помещения и вывести количество помещений конкретной группы в квартире и их суммарную площадь.
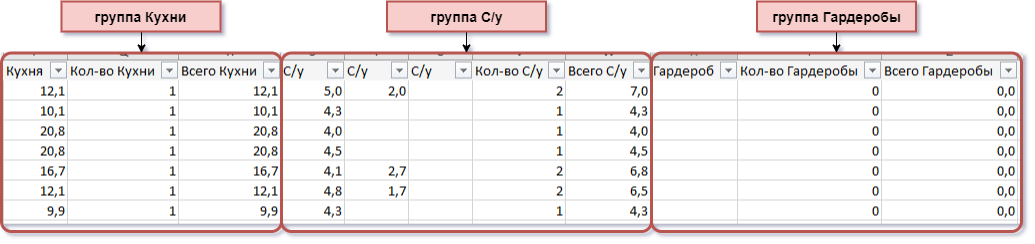
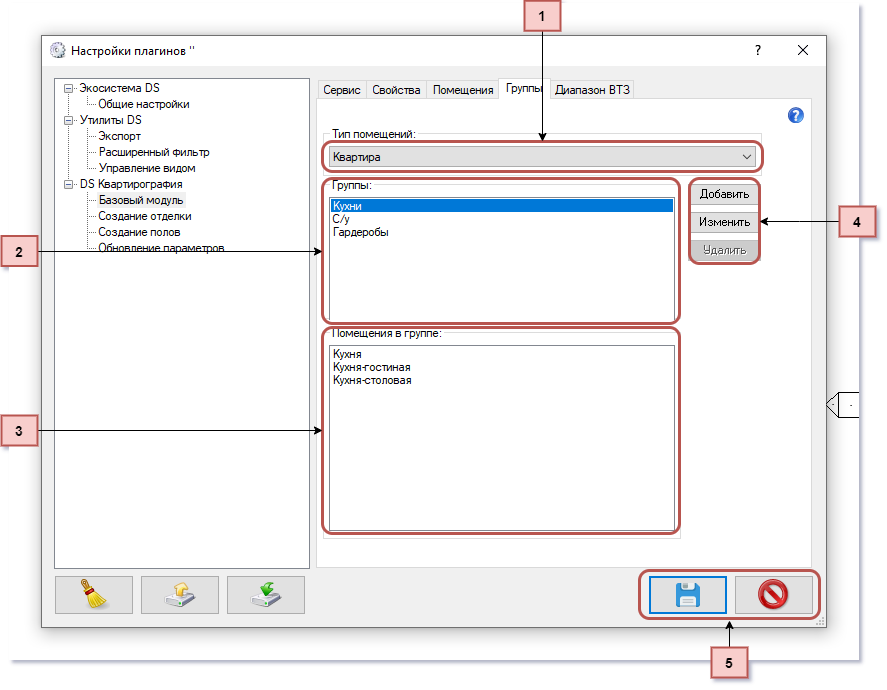
💡 Группы 'Кухни' и 'С/у' невозможно удалить, но возможно изменить список помещений в этих группах.
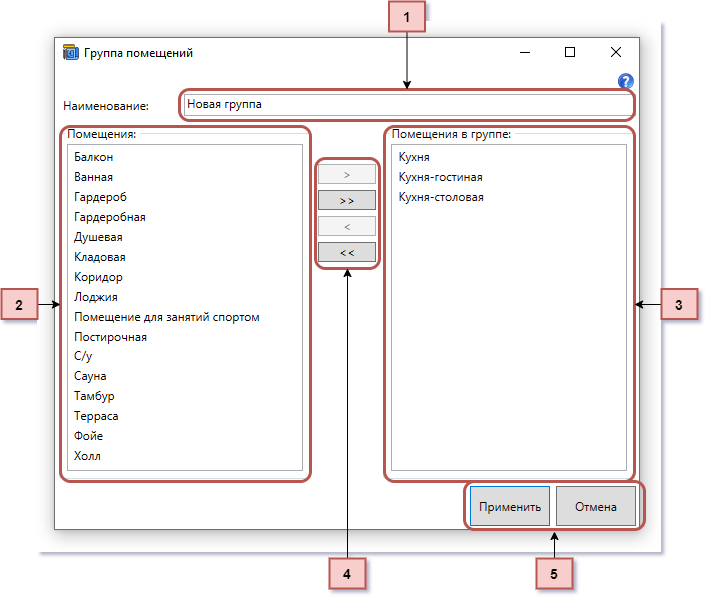
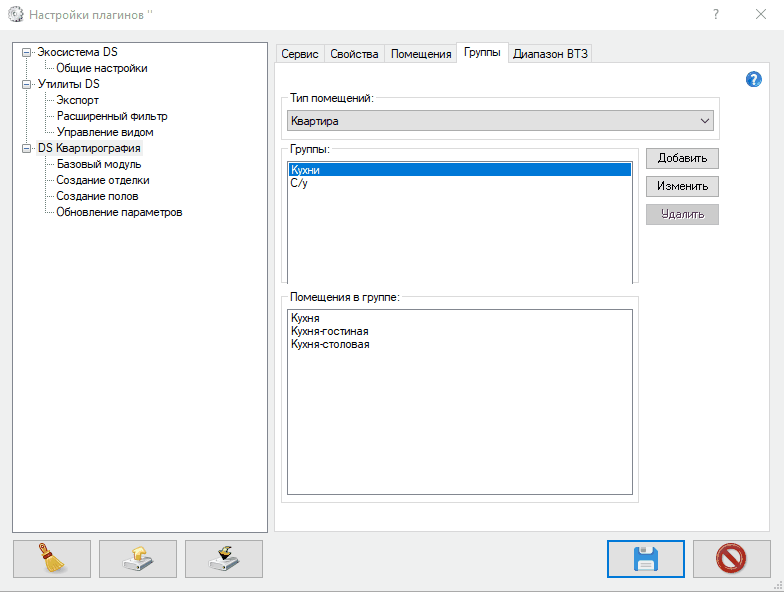
Диапазон ВТЗ используется при выгрузке коммерческих помещений (ВПП). Общая площадь должна быть внутри диапазона.
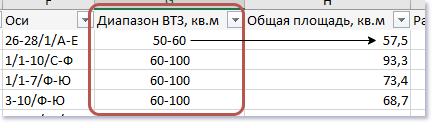
💡 Если площадь не входит ни в один диапазон, то будет выбран ближайщий диапазон к значению общей площади.
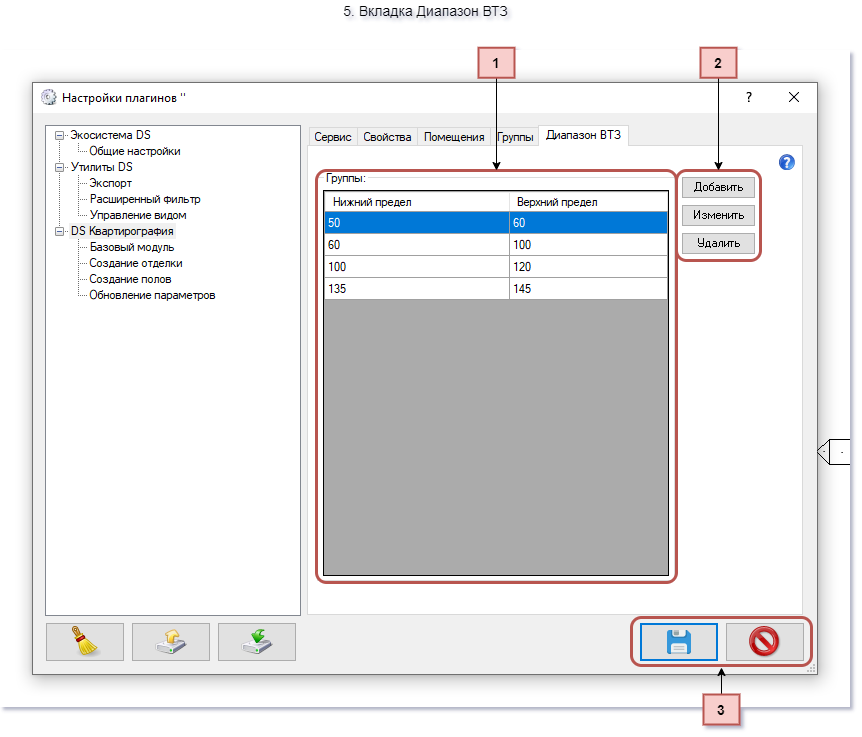
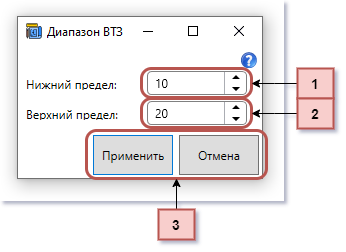
⚠️ Нижний предел не может быть больше верхнего предела и быть отрицательным
⚠️ Нижний предел не может быть меньше нижнего предела и быть отрицательным