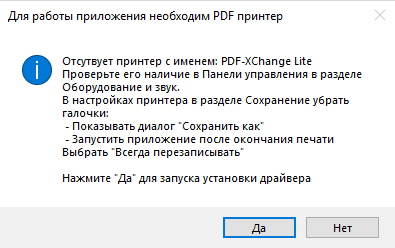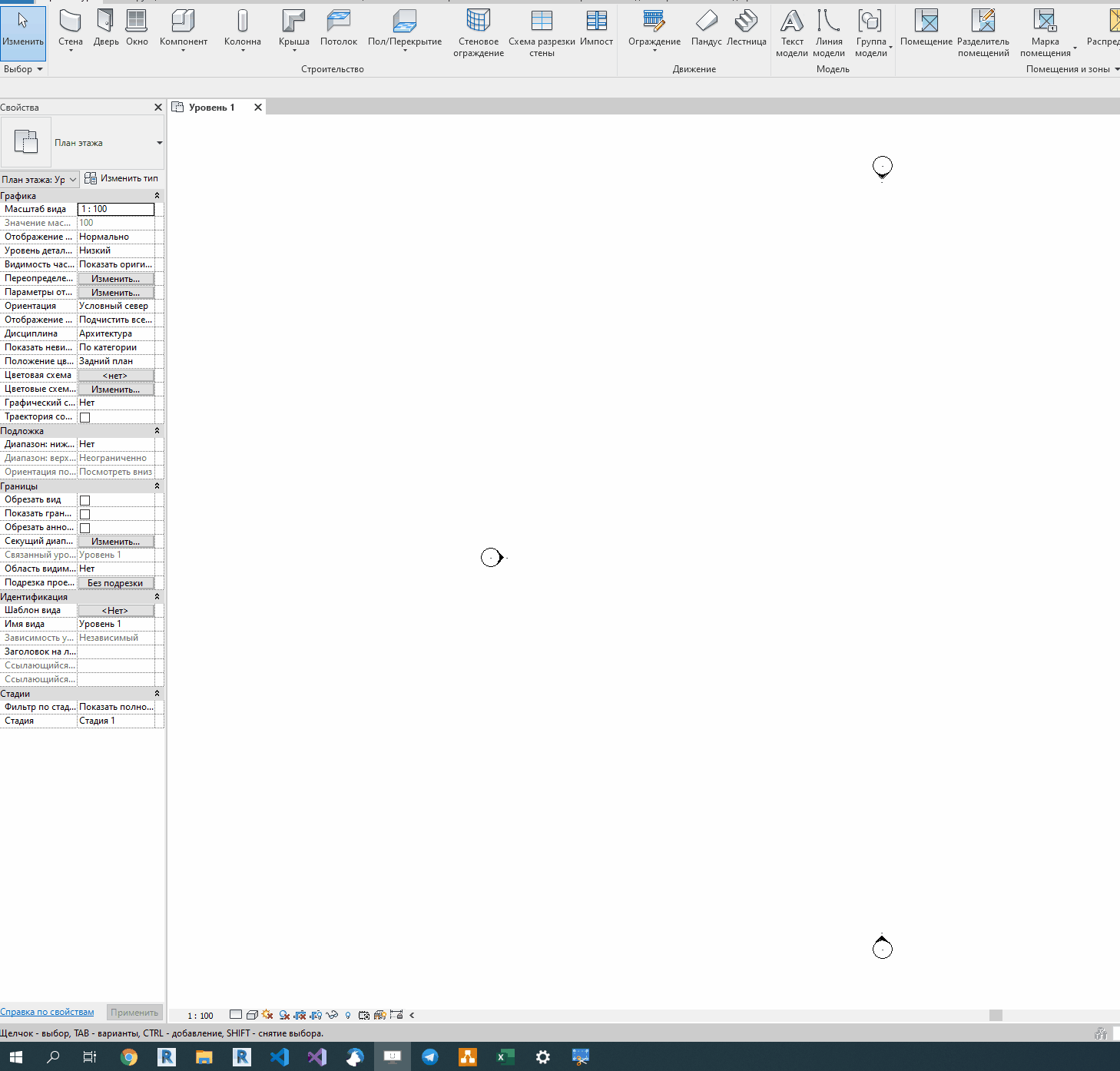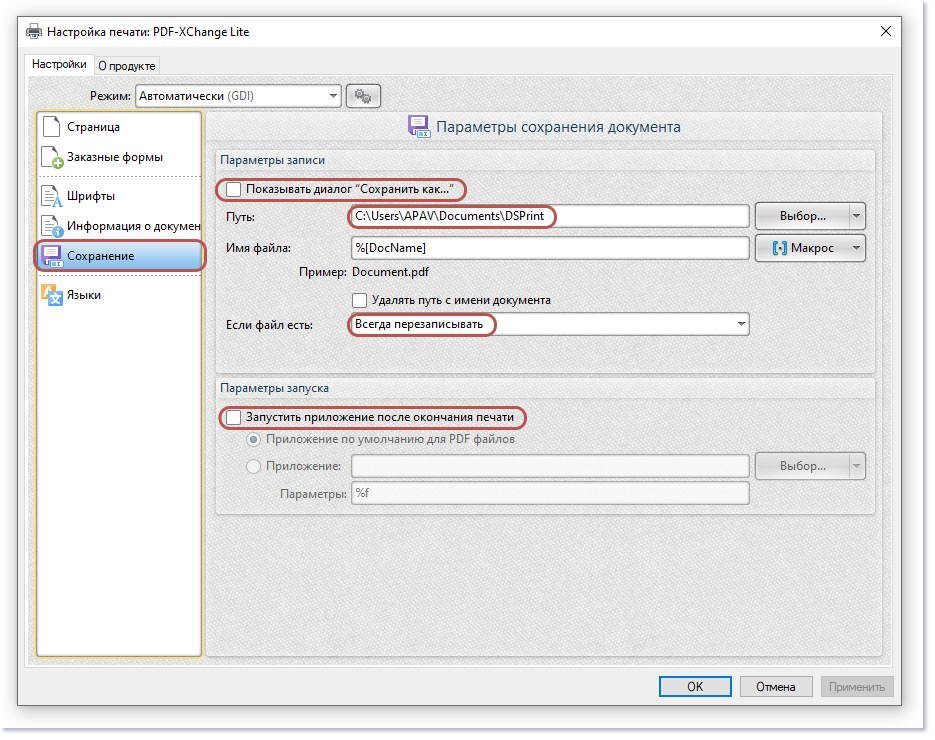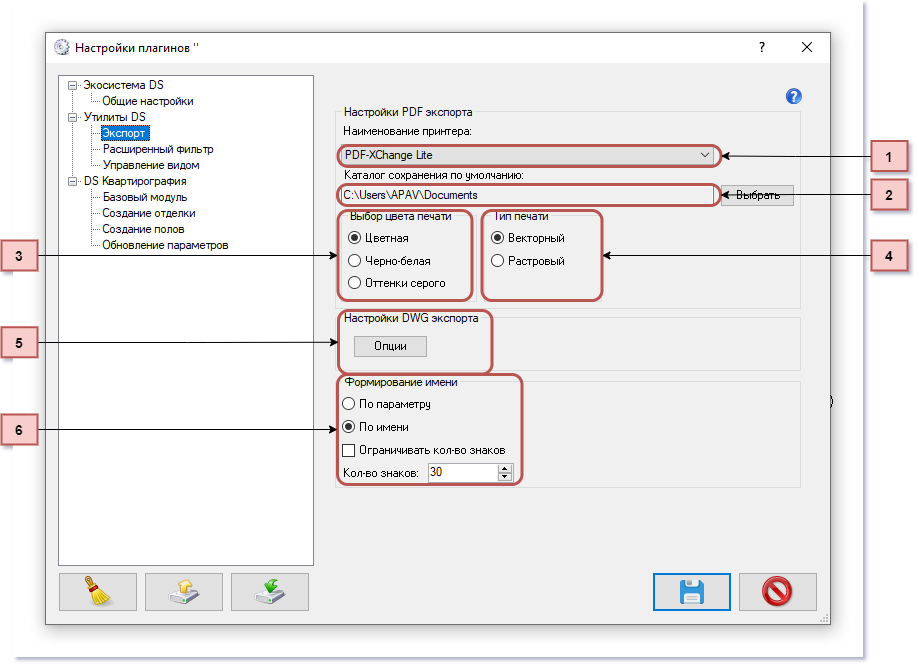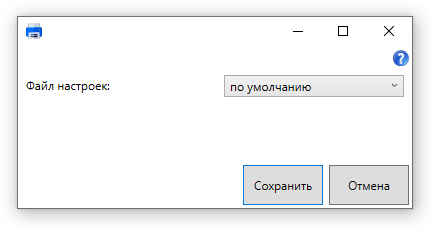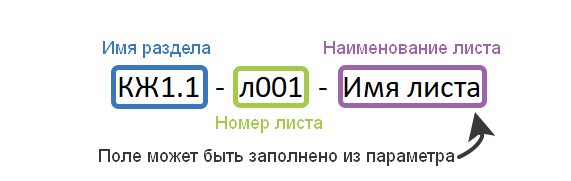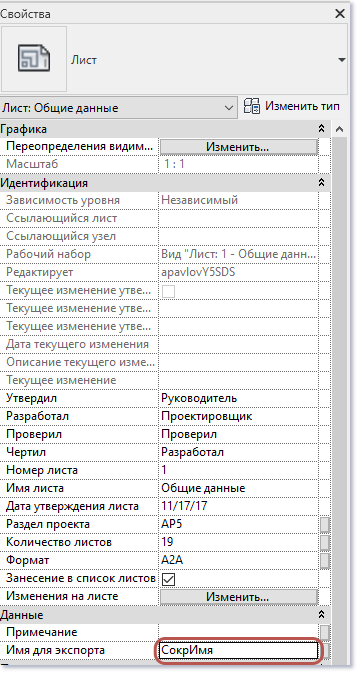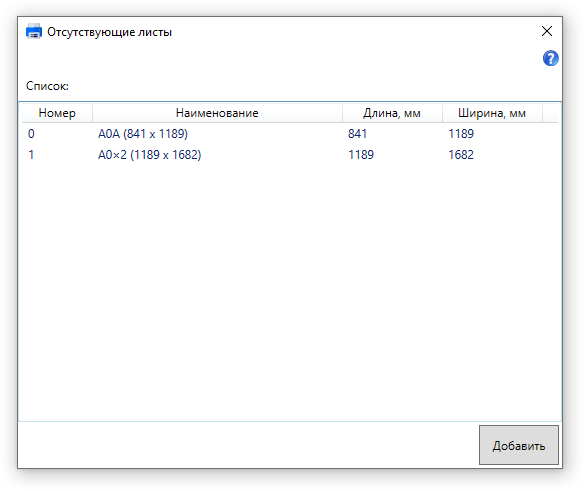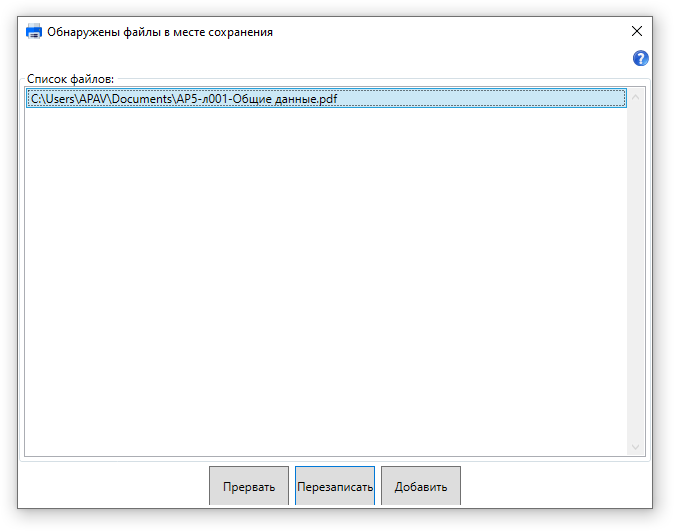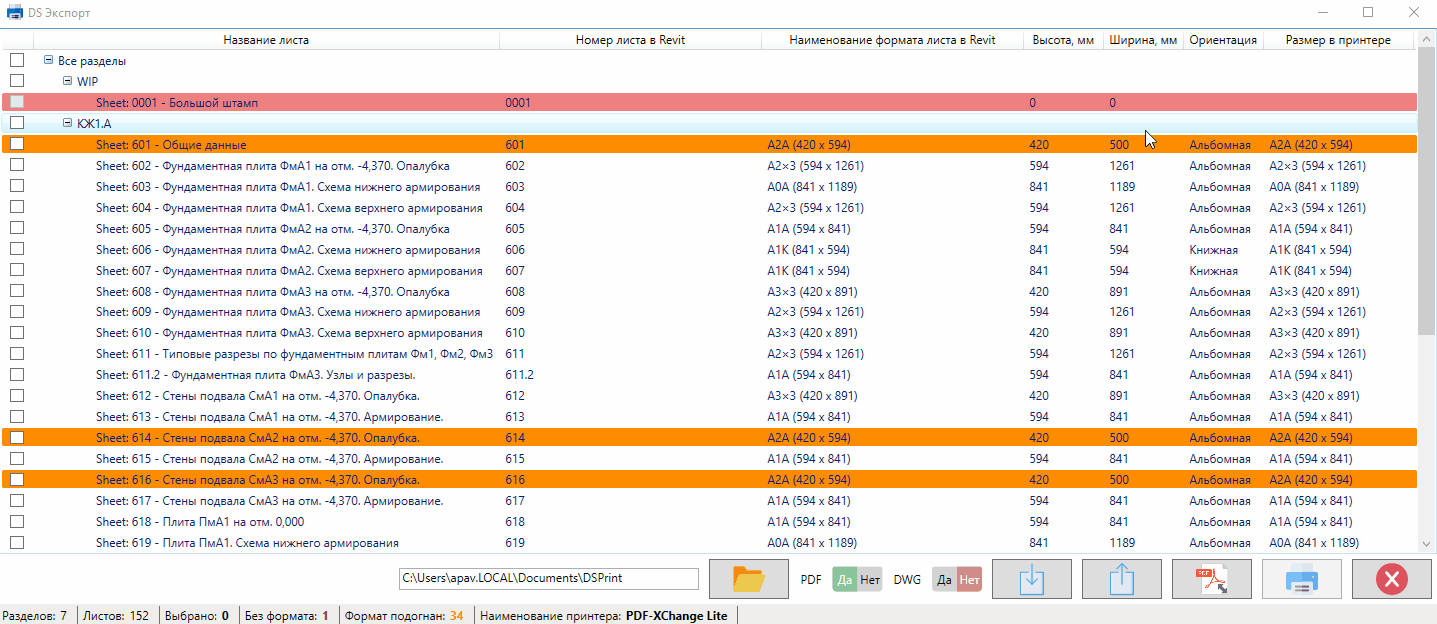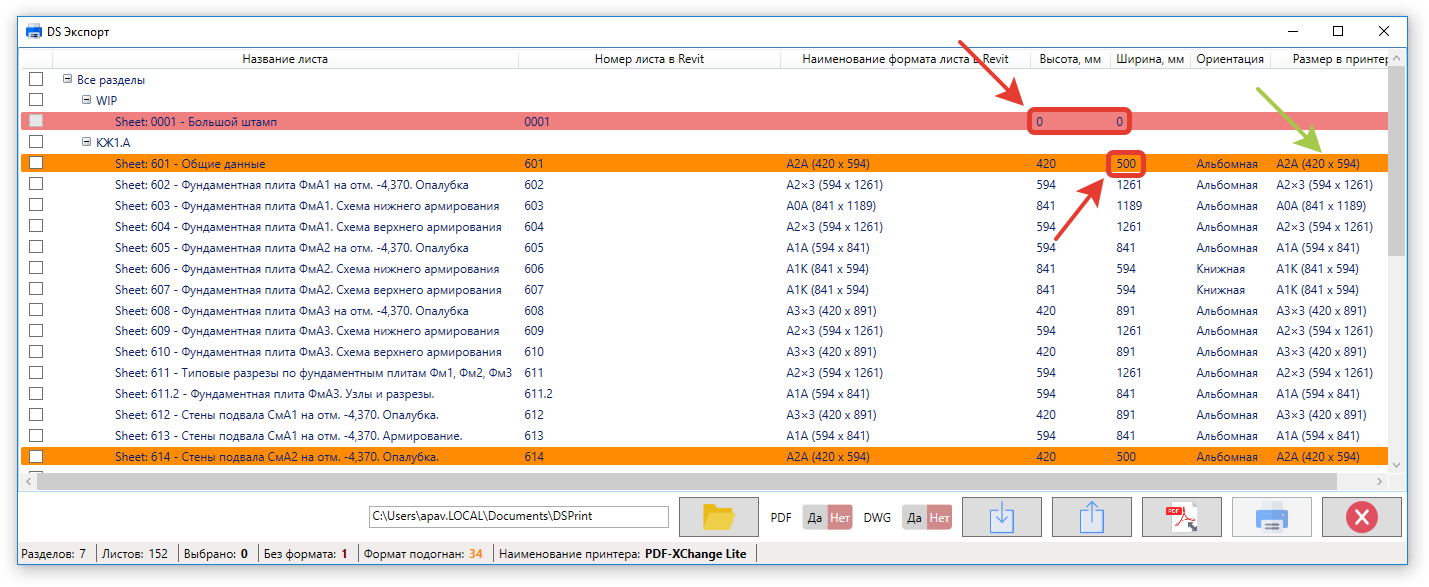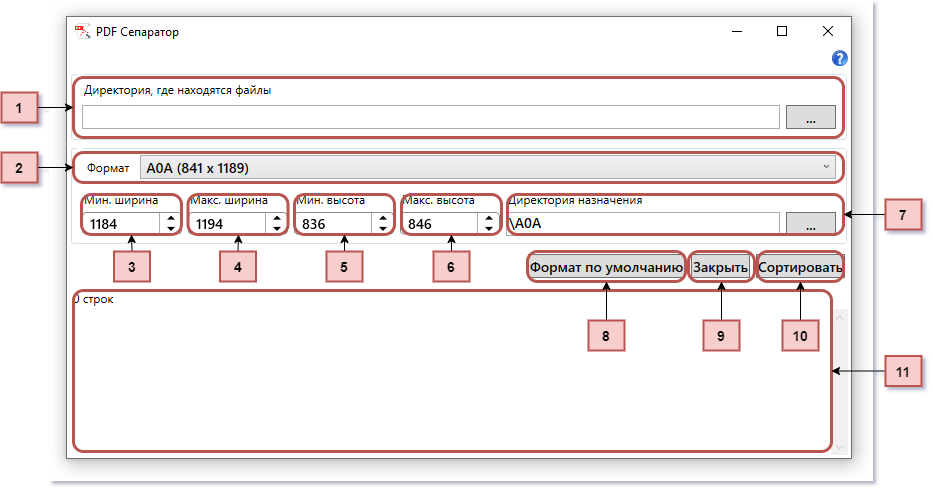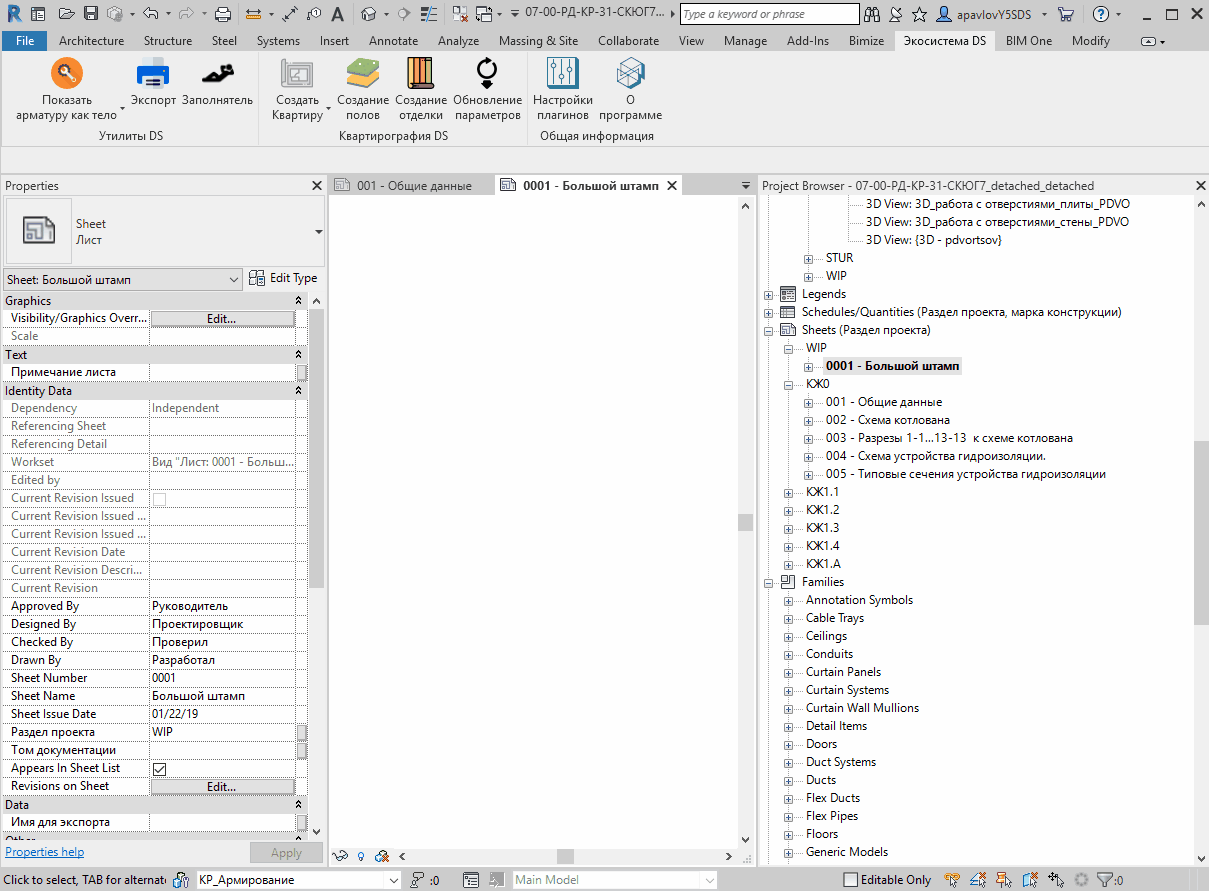Экспорт PDF и DWG
Плагин позволяет выполнять:
- Экспорт в PDF с автоматическим определением формата;
- Экспорт в DWG;
- Сортировка по форматам PDF файлов;
- Назначение единого имени файла;

Кнопка плагина
- Описание интерфейса плагина
- Установка принтера
- Описание настроек
- Работа с плагином
Описание интерфейса плагина

Основное окно плагина
- Древовидная структура с перечечнем листов. Листы сгруппированы по разделам;
- Строка состояния;
- Разделов количество разделов, по которым произведена группировка;
- Листов общее количество листов в модели;
- Выбрано количество листов, выбранных для печати;
- Без формата количество листов, для которых не удалось подобрать подходящий формат, такая ситуация может
быть, если в листе отсутствует Title_block (семейство форматов). Такие листы подсвечиваются красным и не могут
быть напечатаны;
- Формат подогнан количество листов, для которых приложение подогнало формат как наиболее близкий по
размеру. Например, для листа с нестандартными размерами 420х860 мм приложение подобрало формат А3х3 420х891мм.
Такие листы подсвечиваются оранжевым и могут быть
напечатаны. В уголовном кодексе Советского Союза была отдельная статья за несоблюдение стандартов ГОСТ. Размеры
форматов листов приведены в ГОСТ 2.301-68.
- Папка назначения экспорта;
- Экспорт в PDF и/или DWG;
- Сохранение выбранных листов;
- Загрузка выбранных листов;
- Сортировка PDF файлов по папкам в соответствии с форматом;
- Запуск экспорта;
- Закрытие приложения.
Установка принтера
Если принтер с именем PDF-XChange Lite отсутствует в системе, то программа предложит установить его:
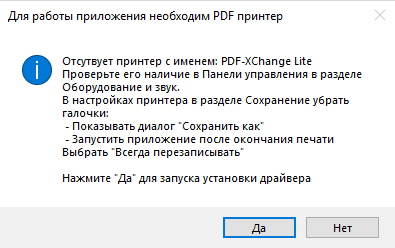
Окно предупреждения
Для работы с приложением необходим PDF принтер PDF-XChange Lite Printer Free. Это бесплатный принтер.
Скачать его можно по ссылке или запустить
установщик, нажав "Да" в окне предупреждения:
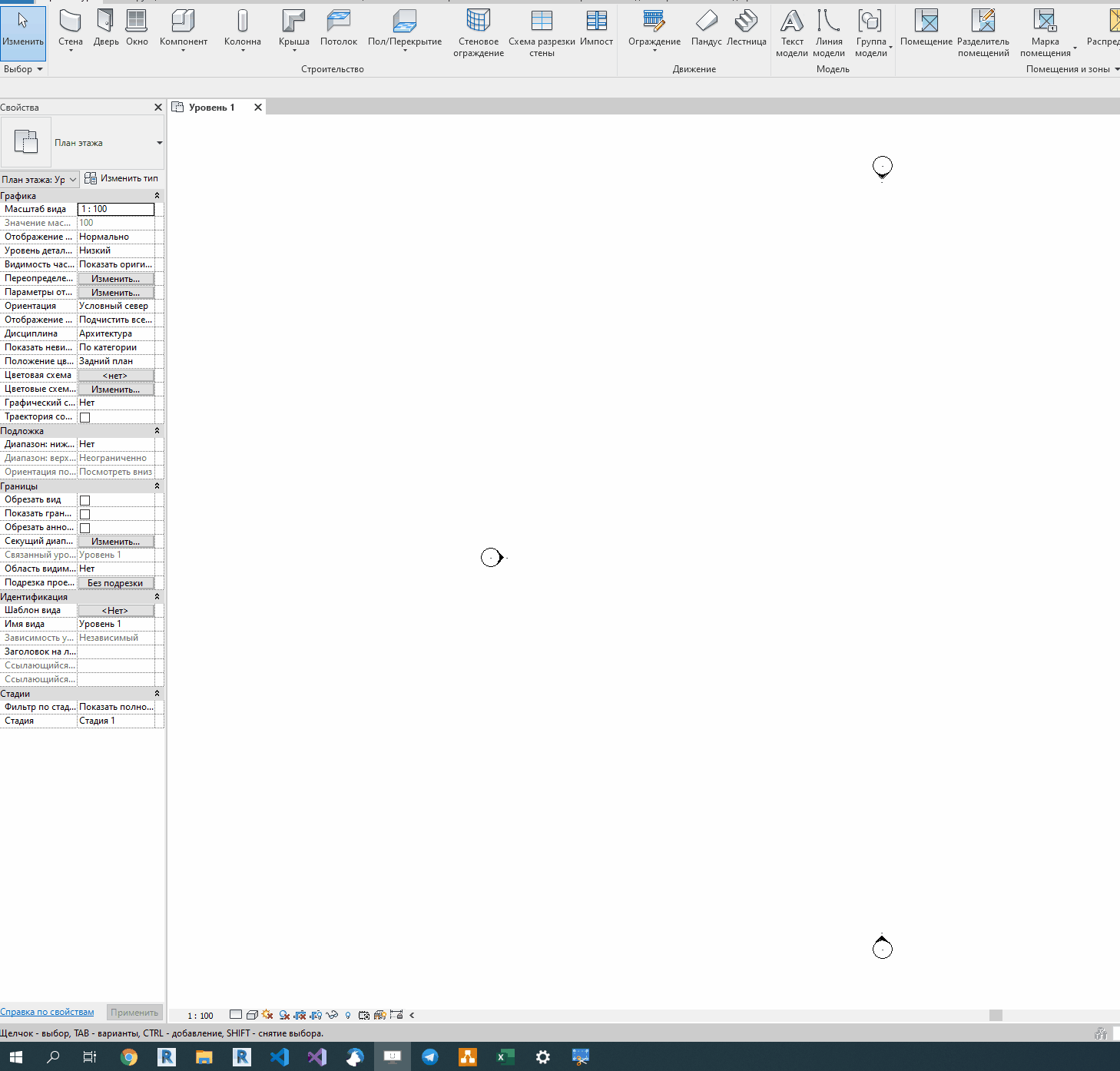
Пример установки и настройки плагина
Настройки принтера в Windows (Панель управления\Оборудование и звук\Устройства и принтеры) должны выглядеть
следующим образом:
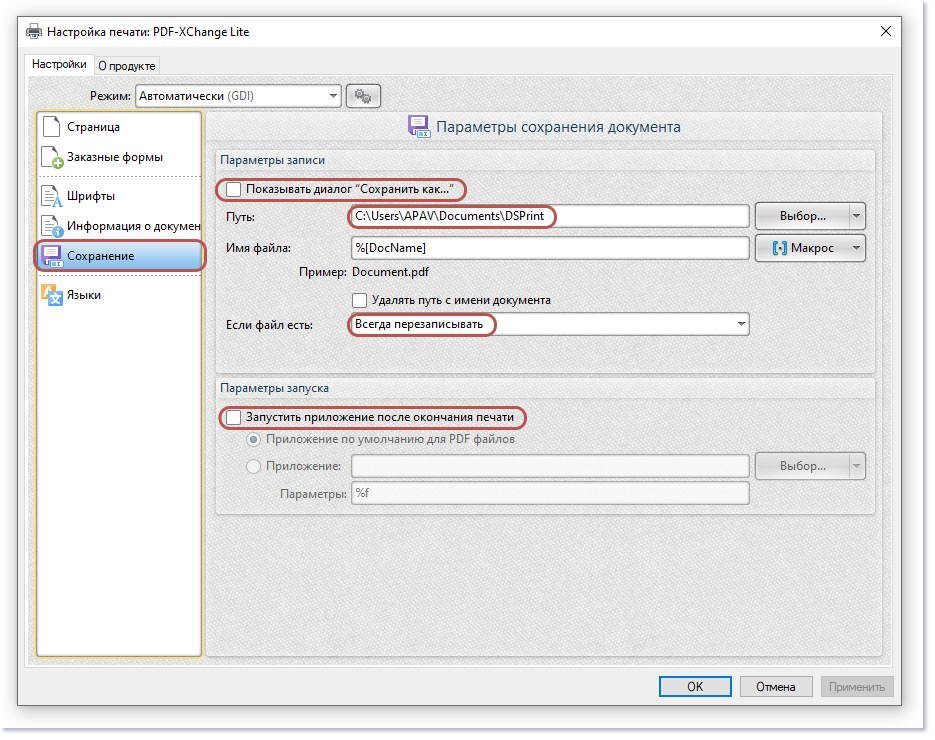
Настройки принтера в Windows
Описание настроек
Настройки принтера в окне настроек плагинов (Панель управления\Оборудование и звук\Устройства и принтеры)
должны выглядеть следующим образом:
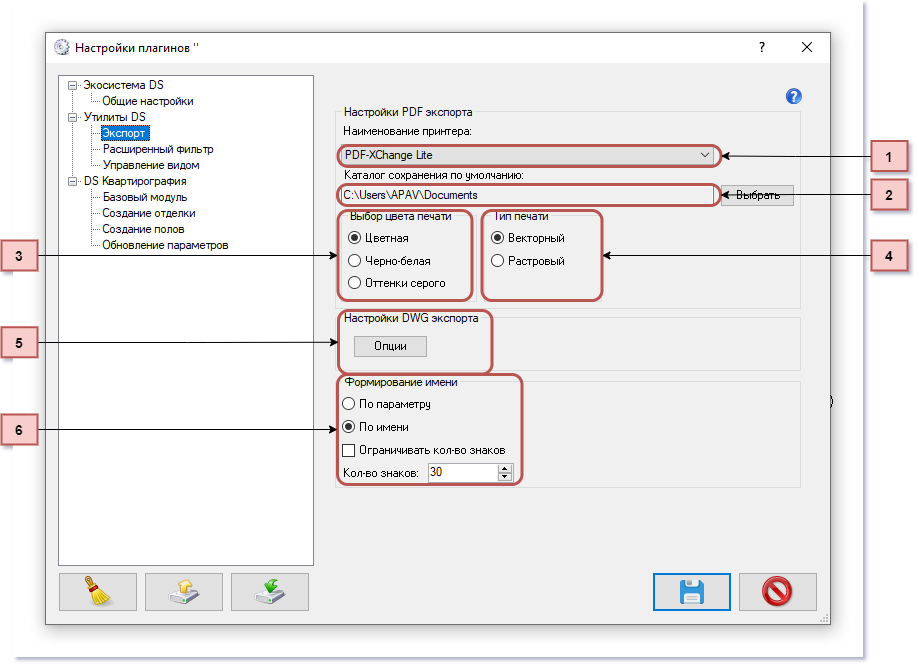
Настройки принтера в окне настроек плагинов
- Наименование принтера: имя используемого принтера;
⚠️ Должно быть: Pdf-XChange Lite
- Каталог сохранения по умолчанию: каталог, куда будут экспортироваться pdf и dwg файлы. Значение по
вашему выбору
⚠️ Каталог должен быть выбран
- Выбор цвета печати: цветная, черно-белая или оттенки серого. Должно быть: черно-белая или
цветная
⚠️ При выборе оттенки серого цвета применены не будут. Это ошибка Revit API
- Тип печати: векторный или растровый. Должно быть: векторный
⚠️ При печати вектор могут быть потеряны некоторые элементы на чертеже. Это ошибка Revit API.
Рекомендуется печатать такие чертежи в растре или использовать dwg для печати в pdf
- Опции DWG: выбор конфигурации
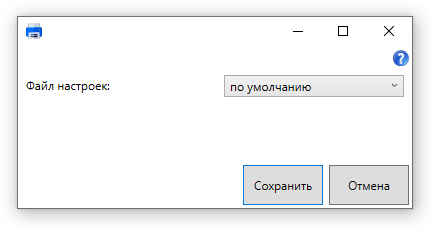
Выбор конфигурации
- Файл настроек: файл настроек экспорта в DWG, может быть в стандартном окне экспорта в DWG. Должно
быть: в соответсвии с BIM стандартом
- Сохранить или Отмента: кнопки управления сохранения настроек данного окна
- Формирование имени: по параметру или по имени. Значение по вашему выбору
Значение формируется согласно следуюущей схеме:
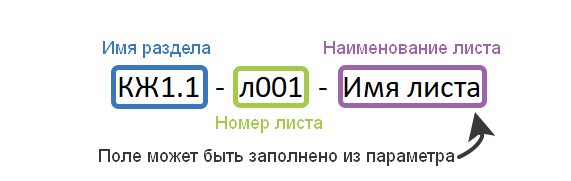
Схема формирования имени файла
Вы можете задать сокращенное имя для файла, изменив значение текстового
параметра листа. Это возможность позволяет избежать проблемы слишком длинных путей к файлу.
⚠️ В Windows есть ограничение на длину пути к файлу в 255 символов
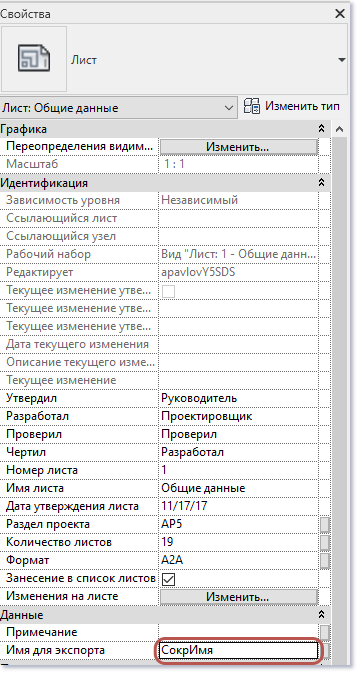
Формирование имени по параметру
Работа с плагином
При запуске приложение проверит:
- установлен ли принтер PDF-XChange Lite в системе
- доступны ли форматы листов для печати. При отсутствии необходимых форматов предложит добавить необходимые листы
в реестр
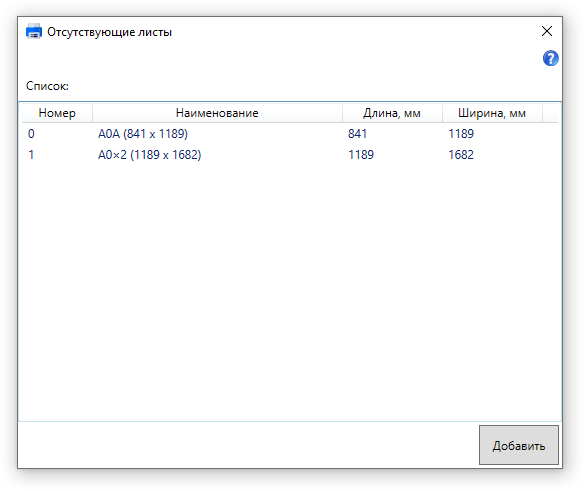
Отсутствующие листы
Требуется добавить отсутствующие листы.
⚠️ После добавления листов нужно перезапустить Revit
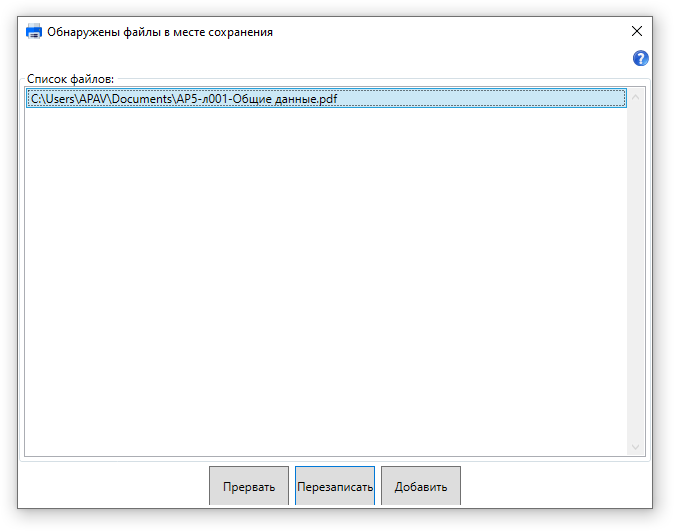
Обнаружение файлов в месте сохранения
Существует возможность выбрать папку экспорта PDF файлов. При совпадении имени экспортируемого файла будет
предложено:
1. Отменить экспорт всех файлов;
2. Продолжить печать с перезаписью (файлы с совпадающим названием будут
перезаписаны);
3. Продолжить с добавлением (для файлов с совпадающим названием будет создан новый
файл с цифровым индексом в конце имени).
Можно выбрать один лист, щелкнув на галочку напротив его имени, или несколько листов, используя мышь и клавиши
Shift или Ctrl. Несколько листов выбираются с помощью контекстного меню, доступного по правой кнопке
мыши.
Выбрав необходимые листы и нажав на кнопку печати в правом нижнем углу, можно запустить печать. Файлы сохраняются
в директорию Документы.
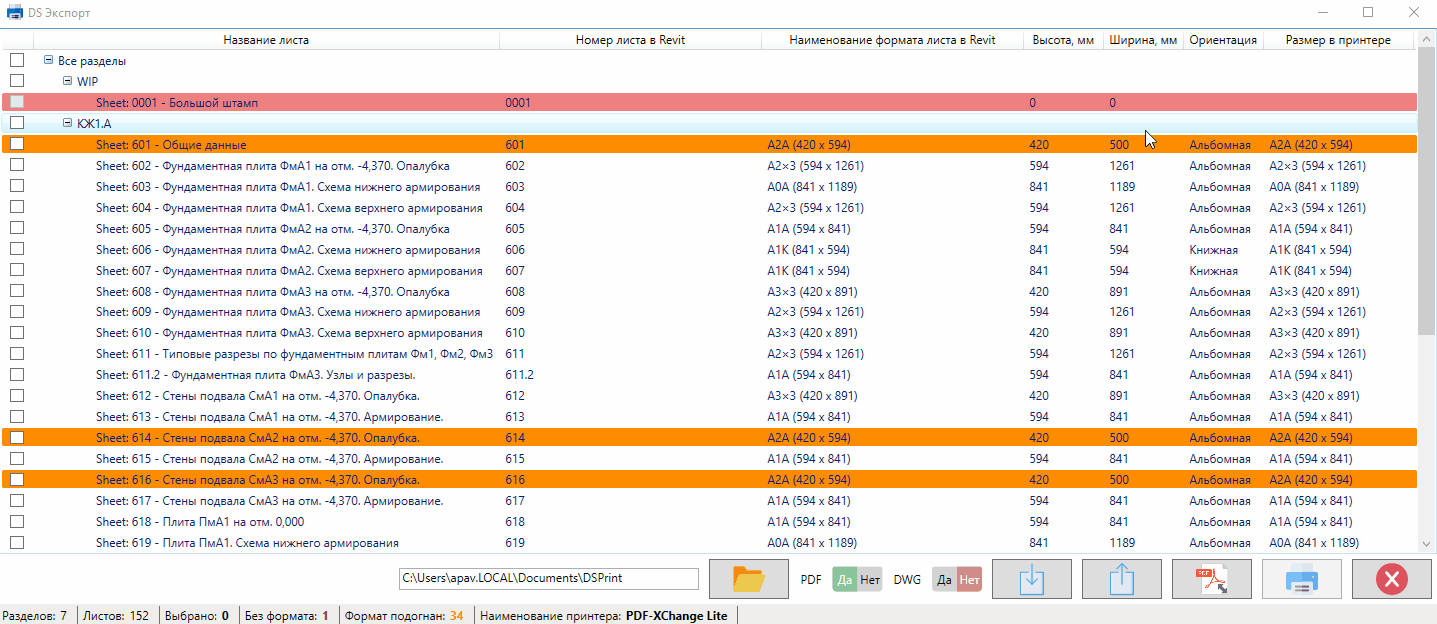
Выбор нескольких листов
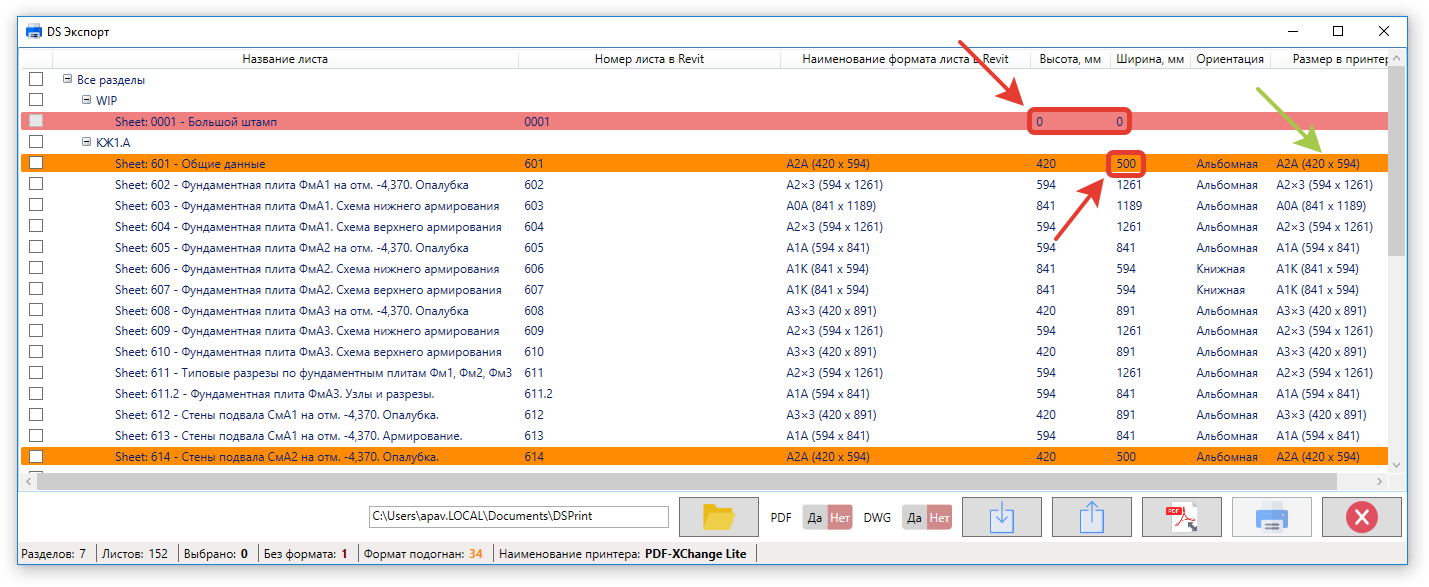
Автоматическое определение форматов листов
По окончании печати будет предложено открыть папку с сохраненными документами в PDF.
Имеется возможность произвести сепарацию форматов на фракции в зависимости от формата. Разные фракции будут
распределены в папки с именем соответвующего формата. Это позволит быстрее организовать печать на плоттере.
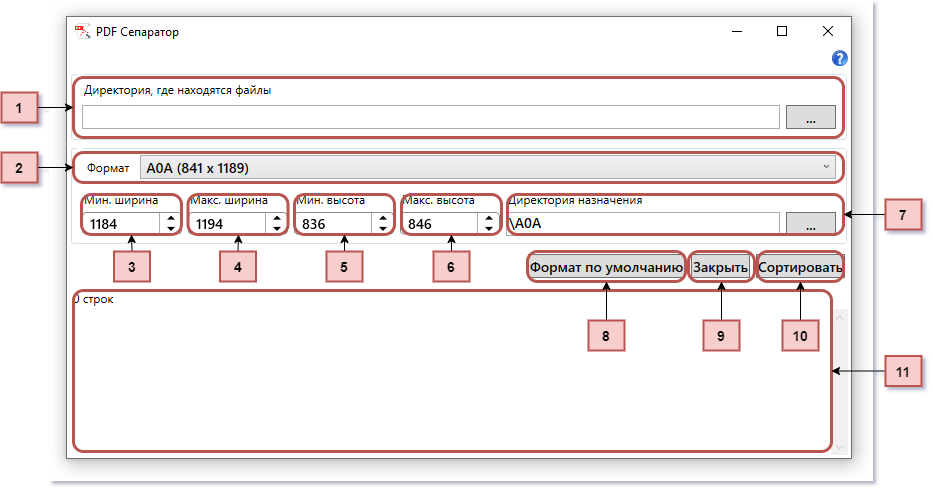
PDF Сепаратор
- Выбор каталога, где находятся pdf файлы;
- Выбор формата для изменения его характеристик;
- Минимальная ширина;
- Максимальная ширина;
- Минимальная высота;
- Максимальная высота;
- Директория назначения;
- Выставление настроек формата по умолчанию;
- Закрытие;
- Сортировка;
- Сообщения о процессе выполнения.
Имеется возможность сохранить выбранные листы в файл и загрузить их из файла.
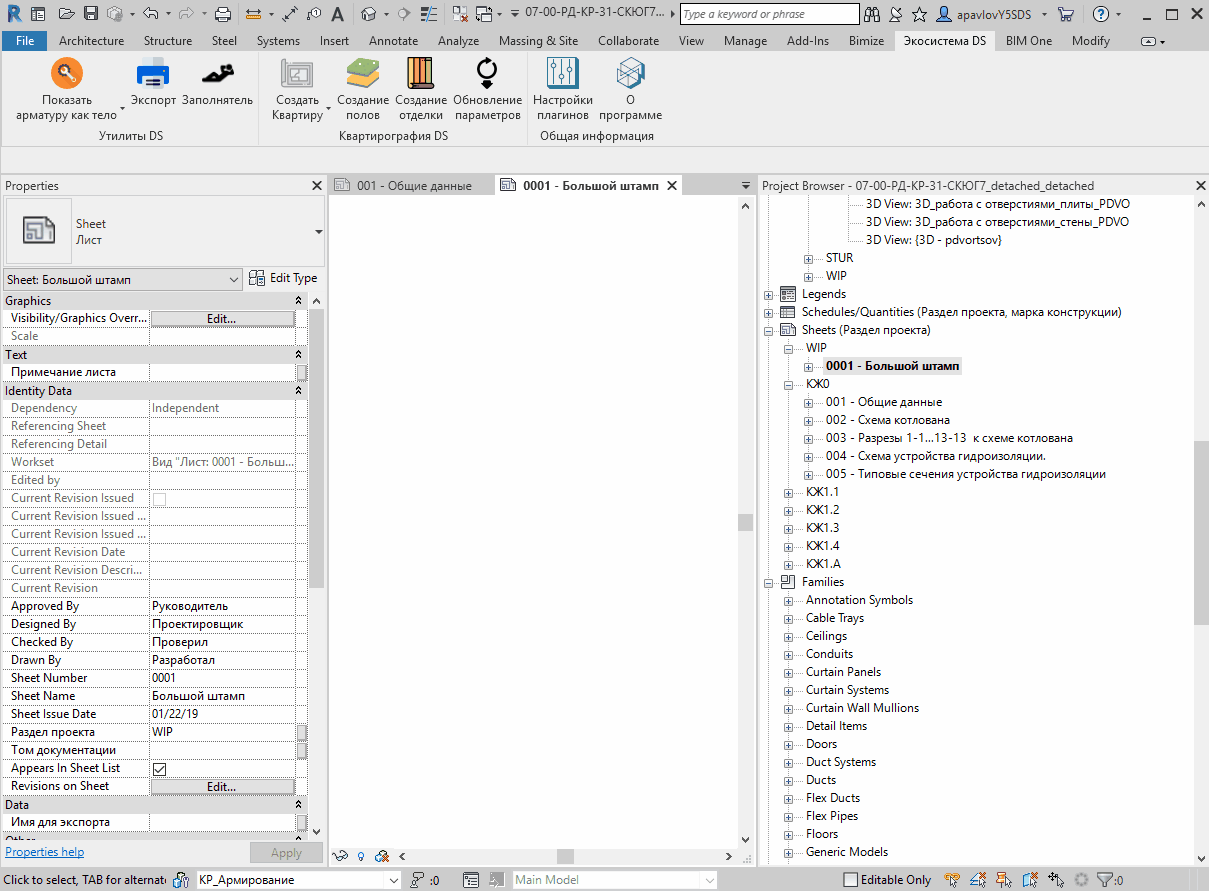
Сохранение выбранного набора печати